【ブログ】ロリポップとムームードメインで新規ブログスタート【WordPress】

突然ですが、僕は結構なゲーマーです!
少し前にも人喰いの大鷲トリコの記事を書きましたが、最近もFINAL FANTASY XVなどもやったりしていてその記事なども書いて残しておきたいなと思っているんです。ただ結構なゲーム好きっ子なのでおそらくゲームの記事をがっつり書き出すと完全にゲームブログ化してしまいそうなのでどうしようかと悩んだ結果、
もう一つブログを作ることにしました!
そっちは完全にゲームブログとして運営していこうと思ってます。
で、本題ですが、新しくブログを始めるにあたってどこにしようか迷ったんですが、やっぱりWordPressが使いやすそうだと思ってロリポップのレンタルサーバー&ムームードメインを使って作ることにしました。
せっかく新しくWordPressでブログを作るんで、ロリポップ&スタードメインでWordPressを開設するまでの流れなどを書き留めておこうと思います。別サーバーをお借りした場合でもだいたいの流れは似てると思うんで、同じようにこれから開設しようかなって方は参考にしてみてください。
- レンタルサーバーと独自ドメイン選び
- ロリポップの登録の流れ
- ムームードメインの登録の流れ
- ロリポップのWordPress簡単インストール方法
- ロリポップの独自ドメインの設定のやり方
- まとめと新ブログについて
レンタルサーバーと独自ドメイン選び
実はかなり前にも一度レンタルサーバーでWordPressを使ってブログを書いていた事があります。その時はエックスサーバーかどこかだったかと思います。
今回も同じところでもよかったんですが、色々と調べましてロリポップ&ムームードメインで開設する事にしました。
サーバー:ロリポップを選んだ理由
公式サイト:ロリポップ!
理由は一つ、安かったから!
ライト、スタンダード、エンタープライズと3つのプランがありますが(エコノミーはWordPressが使えません)、一番安いライトにしました。月額250円~で使えるのは趣味ブログとしてはすごく嬉しいです。転送量60GBも個人のブログとしては十分だと思います。また、以前無料サーバーで画像メインのブログを書いていた時に容量1GBの上限に達してしまったことがあって大変だったんですが、今回は50GBなのでかなり余裕はありそう。
ドメイン:ムームードメインを選んだ理由
公式サイト:ムームードメイン
こちらも理由は一つ、安かったから!
ドメイン選びはサーバー側で対応しているものである必要がありますが、ムームードメインはロリポップと同じGMOペパボ株式会社のサービスなので設定も簡単でおすすめです。
ロリポップの登録の流れ
ロリポップの方から登録の流れを説明します。といってもそんなに難しい事はなく、指示通りに入力していって進んでいけばいいだけでした。
まずロリポップ!公式サイトにアクセスします。
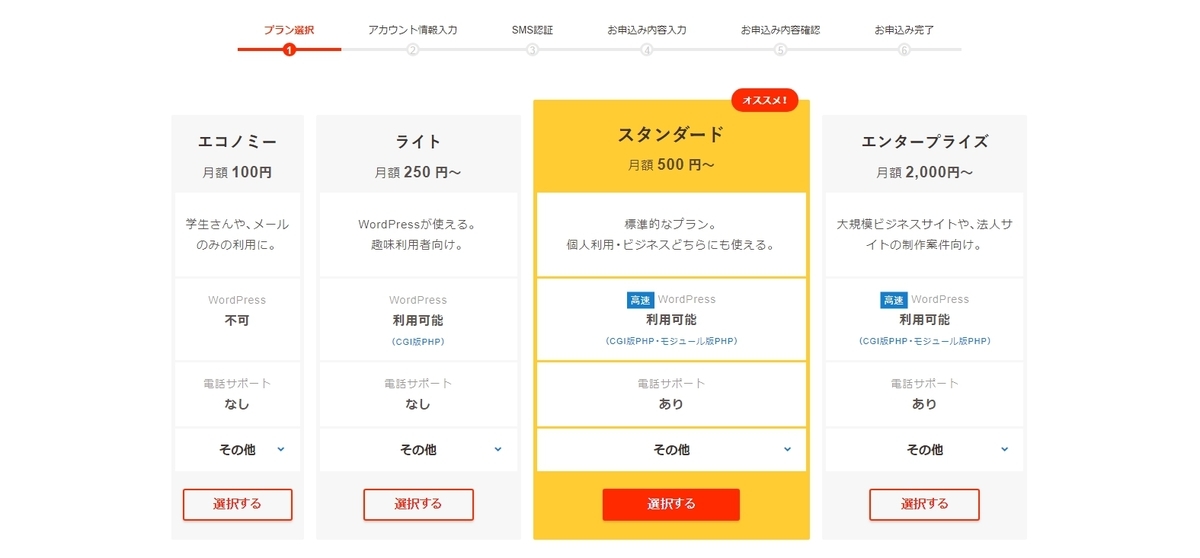
僕はライトプラン希望なのでライトの『選択する』から登録開始。エコノミーも安くていいんですがWordPressは使えないので注意です。

途中でドメインを入力するところがありますが、今回は別で独自ドメインを取得するので何でも問題ありません。ただしロリポップの管理画面にログインする時は、このアカウント名+ロリポップドメインがログインIDになるのでわかりやすいものの方が良さそうです。
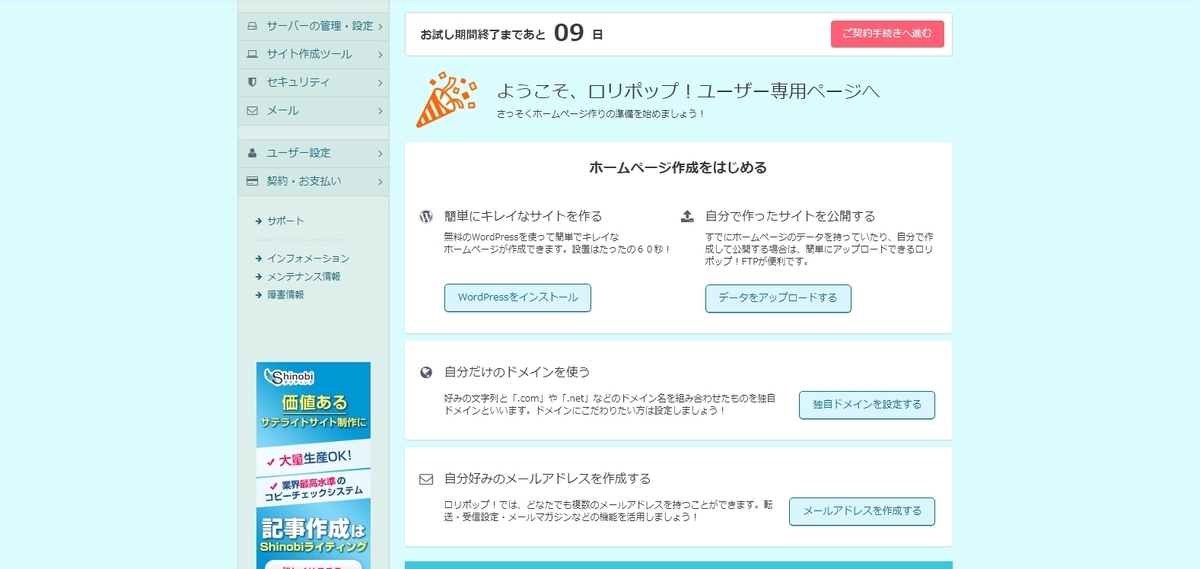
名前や住所や支払い方法などを入力していけば、登録完了。お試し期間も10日あるみたいなんで初めて使う人にも向いてると思います。
ムームードメインの登録の流れ
続きましてムームードメインの方の登録の流れをご紹介。こちらも基本的には同じなんですが、少しだけ注意点があるので順を追って解説していきます。
こちらもまずはムームードメイン公式サイトにアクセスします。
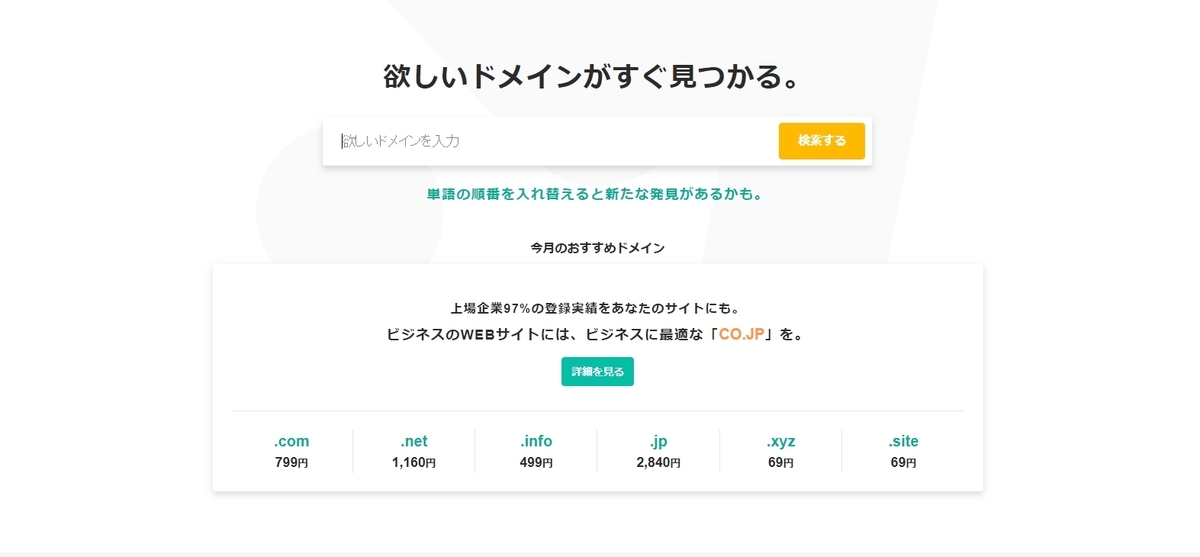
トップページで希望のドメインを入力して利用可能かどうかチェック。それぞれのドメイン別に取得可能かどうかが表示されます。
年間の利用料金も一緒に表示されているんで、希望のものがあればそれをカートに入れて登録手続きへと進みます。
まだムームードメインで会員登録をしていない場合は新規登録するんですが、こちらも特に難しい事はなく名前や住所などの項目を埋めていくだけで簡単に登録できると思います。
登録時に一点だけ注意点があって、それがこちら↓。
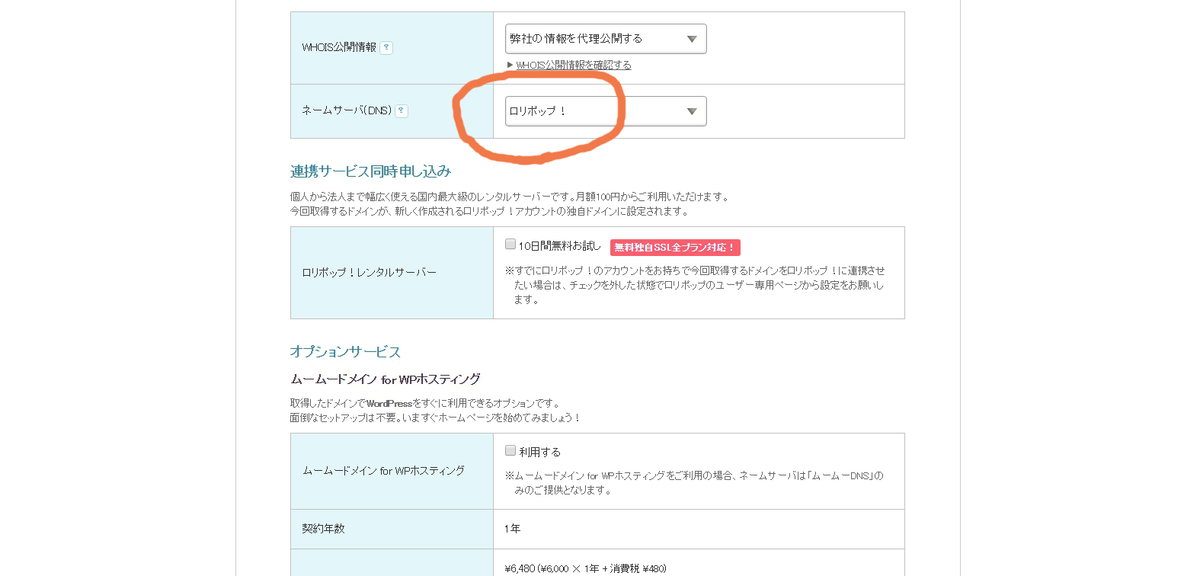
ネームサーバー(DNS)でプルダウンメニューから『ロリポップ!』に変更しておく必要があります。
オプションサービスなどもありますが、無理に使わなくても快適に使えるので全部スルー。
ただし!
実際やってみて初めて知ったんですが、独自ドメインは設定してすぐにアクセスできるわけではなく反映されるまで2~3日かかるようです。(早ければ数時間という事もあるらしいです。)
知らずに設定して「出来てない!」とテンパったんですが、しばらく待ってれば大丈夫みたいです(ホッ)。
ロリポップのWordPress簡単インストール方法
まずはロリポップのスペースにWordPressをインストールしてしまいましょう。今はボタン一つですぐにインストールできるのでかなり簡単になってます。
先程と同じユーザー専用ページのメニューから『WordPress簡単インストール』を選択します。
次に自分のサイト名やWordPressにログインする時のユーザー名、パスワードなどを入力します。
内容を確認後『インストール』をクリックするだけでOK!FTPなど使わずにサクッとできるのでとても楽ちんです。
ロリポップの独自ドメインの設定のやり方
WordPressのインストールが終わったら、最後に自分のWordPressのページのURLと先程ムームードメインで取得した独自ドメインを紐づけしてあげます。
まずはロリポップ公式ページから先程登録したアカウント+ドメインでログインして、ユーザー専用ページにアクセス。
そこのトップページ中程に『独自ドメインを設定する』というボタンがあるんでクリックします。(サーバーの管理・設定内からもアクセスできます。)
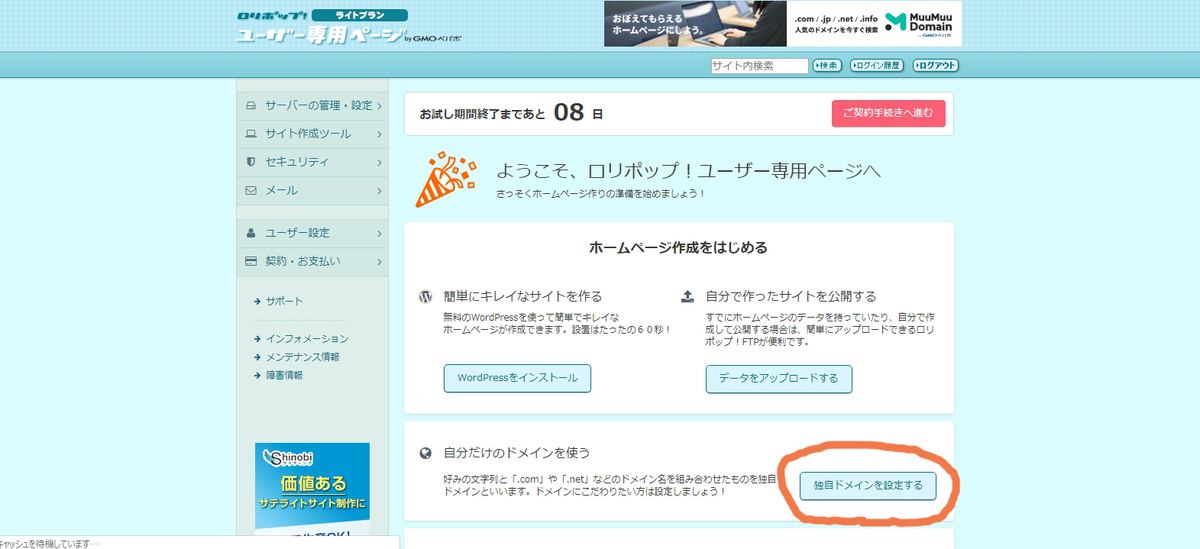
複数のWordPressなどを運営している方はドメインを設定したいものを選択。
その後このページでムームードメインで取得した独自ドメインと、公開フォルダ用の名前を設定します。
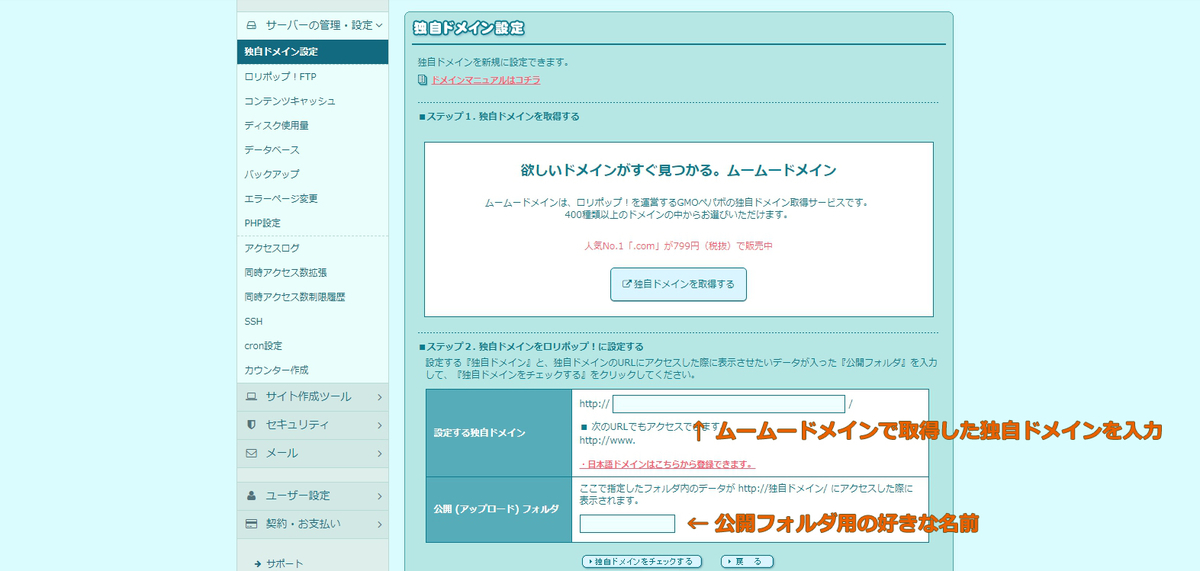
公開フォルダとは自分のWEBスペース内で公開したいデータを管理するためのフォルダで自由に名前をつけることができます。つまり何でもOK。特に指定せずにロリポップでそのままWordPressを作るよって方は空欄のままで問題ありません。
まとめと新ブログについて
おそらくガッツリ書いてたくさん集客を集めたいっていう人だとロリポップでもスタンダードプランが選択肢に入ってくると思いますし、同じような値段なら他のレンタルサーバーにも似たプランがあるので選択肢がかなり増えると思います。
でも、そこまで本格的にやらないけどWordPressで自由にブログを書きたいという方にとってはロリポップはかなり良いレンタルサーバーだと思います。特にライトプランのコスパが良すぎる!
という事で、ざざっとロリポップとムームードメインの登録の流れなどをご紹介してきました。
2つともおすすめなので、もしよかったら使ってみてください。
新ブログ『96』
私事ですが、96という名前でゲームブログを書いていこうと思います。FINAL FANTASYシリーズが大好きで最近はFF15をやっていたんですが、FF15の方が一段落ついたので休止していたFF14の方をまた始めようと思います。
ブログには色々なゲームの紹介やログ的な事(攻略記事は多分書かないと思います)を書いて行こうと思っているので、もしよろしければそちらもよろしくお願い致します。
※上記でアクセスできない場合はこちらからお願いします。